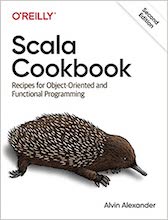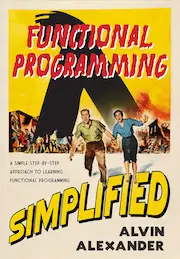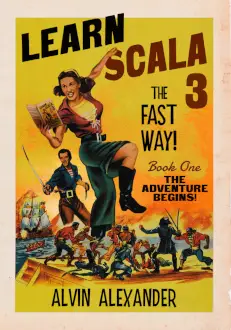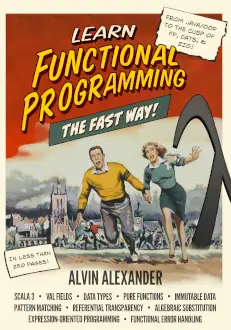Mac "file copy" FAQ: How do I copy files on my Mac?
When people move from Windows to Mac OS X, a common question is "How do I copy files on my Mac?" I hope this short Mac file copying tutorial will help answer that question.
Copying Mac files - The secret keystroke
As I wrote in an earlier article titled Copy files on Mac OS X using drag and drop, the main secret to copying files on the Mac is to press and hold the [Option] key as you drag and drop your files from one Mac Finder window to another.
If that's all you needed, great, give it a rip, but for more details, or information on other ways to copy files on a Mac, read on.
How to copy files on a Mac system
The most common way to copy files from one folder to another on a Mac is to open two Mac Finder windows. The first Finder window (the "source") should show the files you want to copy, and the second Mac Finder window should show the folder you want to copy your files to (the "destination"). This Mac Finder window arrangement is shown in the image below:
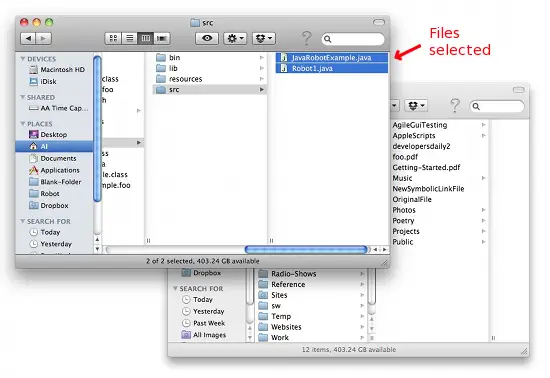
Once you have your Mac Finder windows set up like this, just follow these steps to copy the files from one Mac Finder folder to another folder:
- Select all the files you want to copy to the destination folder. (Hold down the [Command] key while you select each file.)
- Press and hold the [option] key. (This may also be labeled the [alt] key.)
- Click the files you want to drag from the source folder, and then drag and drop them onto the destination folder. (Pressing down on the [option] key until you drop the files in the destination folder.)
This Mac Finder drag and drop operation should look like this figure:
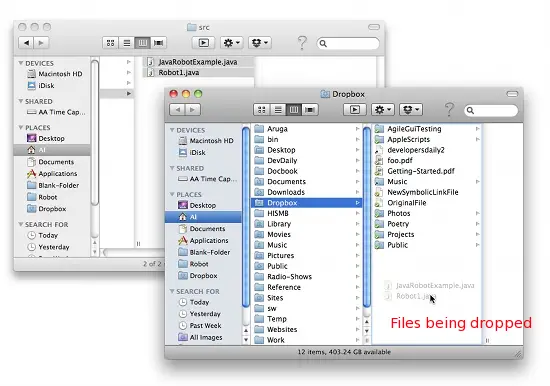
It didn't show up on my screen capture, but when you're performing a Mac copy operation like this, your mouse cursor will show a green icon with a plus sign on it. You will only see this icon during a Mac OS X copy operation, so when you see this, you'll know that you are indeed copying these files, and not moving them (which is what happens when you don't hold down the [option] key).
Mac file copying - A second way to copy files on Mac OS X
There are a few other ways to copy files on Mac OS X, but this is the technique I use most often. Briefly, one other technique that comes to mind is:
- Have the same Mac Finder arrangement as before.
- Select the source files as you did earlier.
- Right-click the files, and select "Copy" from the popup menu.
- Move to the Mac Finder destination window.
- Right-click in that window, and select "Paste items".
This may be easier to remember, but once you get used to pressing the [option] key while performing the drag and drop operation, I think that's a faster way to copy files on Mac OS X.
Mac file copying - Summary
I hope these tips on how to copy Mac files on a have been helpful. There may be other ways to do this, but having supported Mac users, I know the two file copying options I've shown here are the most common approaches.